自分でウェブサイト・ホームページを作成運営するにはレンタルサーバーと独自ドメインの取得が必須です。
そこでおすすめなのが今、最も人気のあるConoHa WING(コノハウィング)。
ConoHa WING(コノハウィング)なら月493円からの格安料金で利用できて、
- 設定が簡単!初心者でも安心
- セキュリティ(独自SSL)設定無料
- 処理スピードが速いからサイトが見やすい
このようにメリットがたくさん。
しかも通常だと年間1,000円程度の費用がかかる独自ドメイン(〇〇.com、〇〇.siteなど)が無料で2つもついてくる。
初めてのサイト運営にイチオシのレンタルサーバーです。
私は合計3つのレンタルサーバーを利用しましたが、使いやすさ・料金ともにConoHa WINGが一番おすすめだと自信を持って言えます。
この記事ではCnoHa WING|コノハウィングの登録・設定方法についてわかりやすく解説していきます。
一緒にひとつずつ進めていきましょう。
\お申し込みはこちら/
この記事を見れば自分で簡単にサーバー契約を進めることができます。ご希望の方にはアガウェブがサポートしますのでお気軽にお問合せください。
※レンタルサーバーとは
→ホームページを「家」だとするとレンタルサーバーはその家を建てるための土地のようなもの。サイトを作るためにはレンタルサーバーの契約が必須です。
※独自ドメインとは
→独自ドメインは「〇〇.com」のようなそのサイト独自の名前のこと。レンタルサーバーで借りた土地に「番地」をつけるようなイメージです。
レンタルサーバーと独自ドメインはサイト運営のためには欠かせないアイテムです。
ConoHa WINGの登録に必要なもの
登録前に以下のものをそろえておくとスムーズに設定ができます。
アカウント登録や支払いに使うもの
- メールアドレス(フリーメールでもOK)
- 契約者の名前・住所・電話番号(携帯電話でもOK)
- クレジットカード
サイト設立に使うもの
- パスワード2つ(英数字混在8文字以上&9文字以上)
- 希望の初期ドメイン名(英数字)
- 希望のサイトドメイン(英数字)
- サイトの名称(日本語OK)
ConoHa WINGの登録手順
コノハウィングの登録手順について説明していきます。
この記事を見ながら一緒に必要事項を設定していきましょう。
まずは下のボタンからコノハウィングのページを開き、設定スタートです。
スマホでアガウェブのこのページを開いて、手順を見ながら進めていくのがおすすめです。
\まずはこちらをクリック/
①コノハウィングの「今すぐお申込み」をクリック
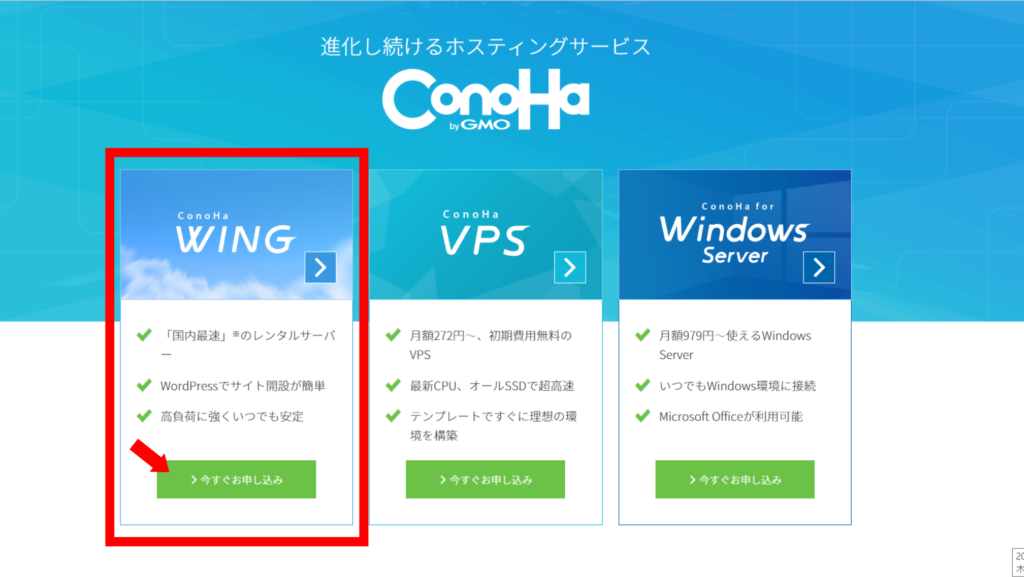
コノハのページを開いたら(自由テキスト)「今すぐお申込み」のボタンをクリックしましょう。
②コノハウィングのアカウントを作成
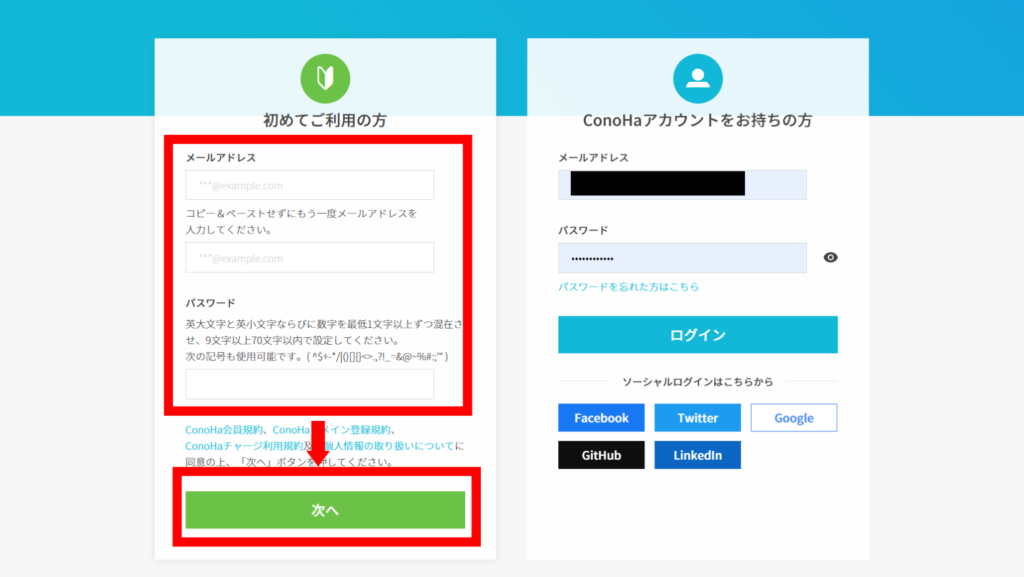
メールアドレスとパスワードを登録してコノハウィングのアカウントを作成しましょう。
パスワードの条件は以下の通りです。
- 9文字以上70文字以下
- 英大文字、英小文字、数字を最低1文字以上ずつ混在させる
- 使用できる記号はこちら→(^$+-*/|()[]{}<>.,?!_=&@~%#:;'”)
ConoHa WINGでレンタルサーバーを契約する
④料金タイプを選ぶ
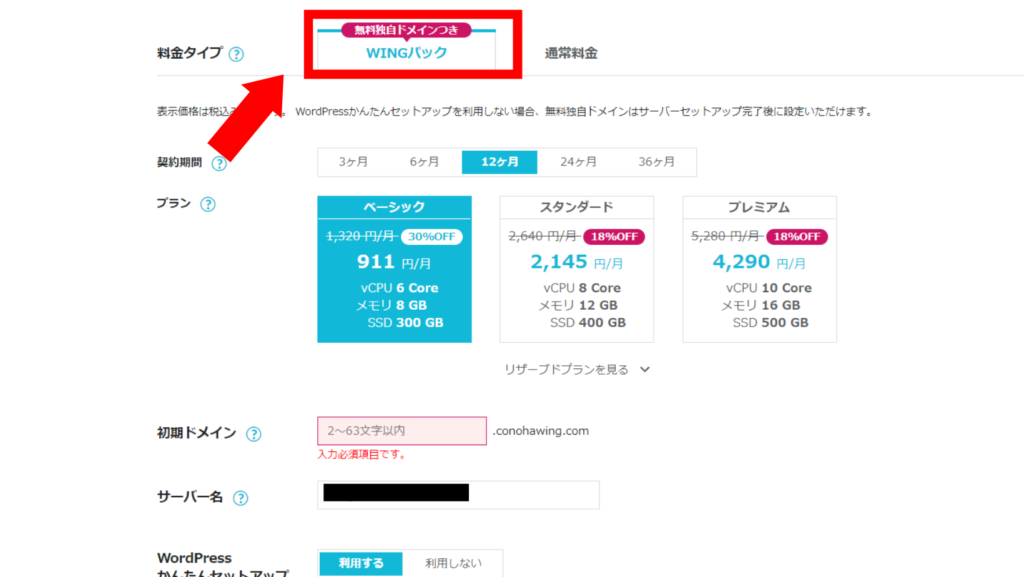
コノハウィングにはウィングパックと通常料金がありますが迷わずにウィングパックを選択でOK。
違いを比較するとこんな感じ。
| ウィングパック | 通常料金 | |
|---|---|---|
| 契約期間 | 3~36か月まで選べる | 1カ月ごと |
| キャンペーン適応 | キャンペーンあり | キャンペーンなし |
| 無料ドメイン | 永久無料で2つもらえる | |
| 簡単セットアップ |
「どっちがいいの?」と不安になるかもしれませんが、1カ月だけサイトを運営するなどの特別な事情がない限りウィングパックの方が明らかにお得です。
⑤契約期間を選ぶ
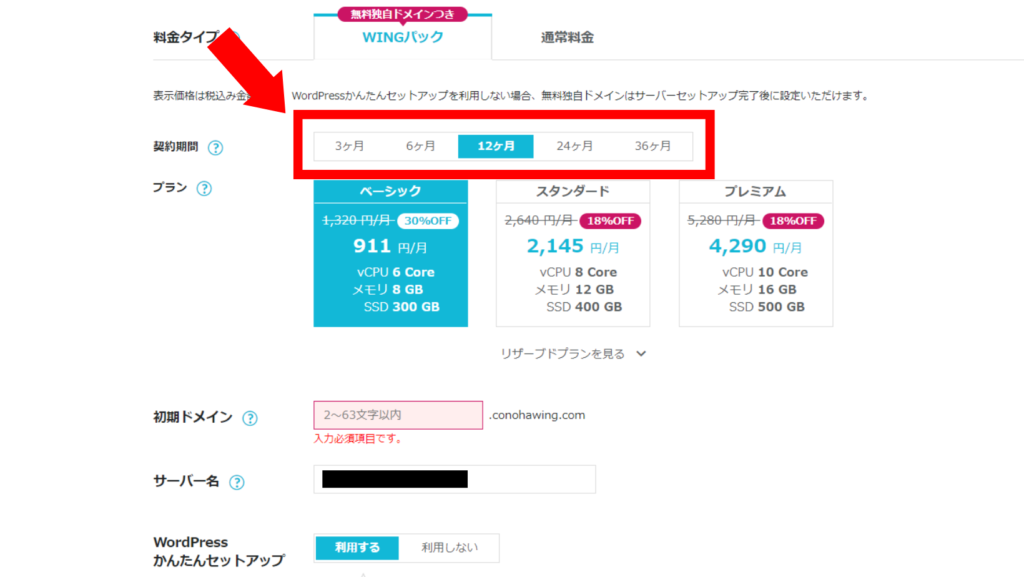
ウィングパックの契約期間は以下から選ぶことができます。
- 3カ月
- 6か月
- 12カ月
- 24カ月
- 36カ月
長く契約した方が基本料金が安くなり、割引率も増えるのでおすすめです。
一定期間運用することが決まっている人は36カ月、迷いがある方はとりあえず12カ月を選んでおけばOKです。
⑥プラン(パック)を選ぶ
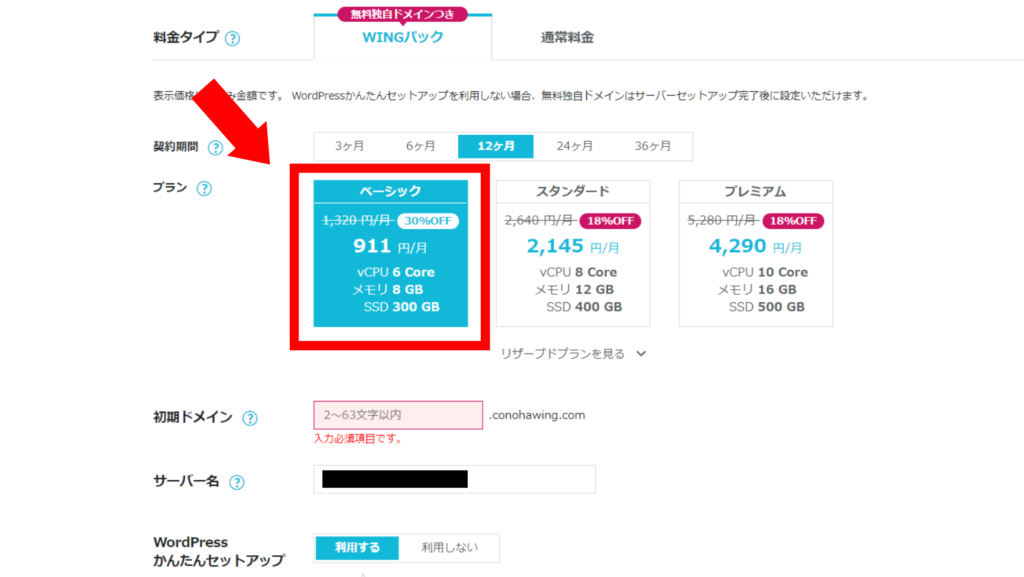
サイトを数個運営する程度であれば、ベーシックパックを選べば十分です。
私もベーシックパックを利用しています。
プラン(パック)は後からでも変更できるので安心してください。
⑦初期ドメインを登録する
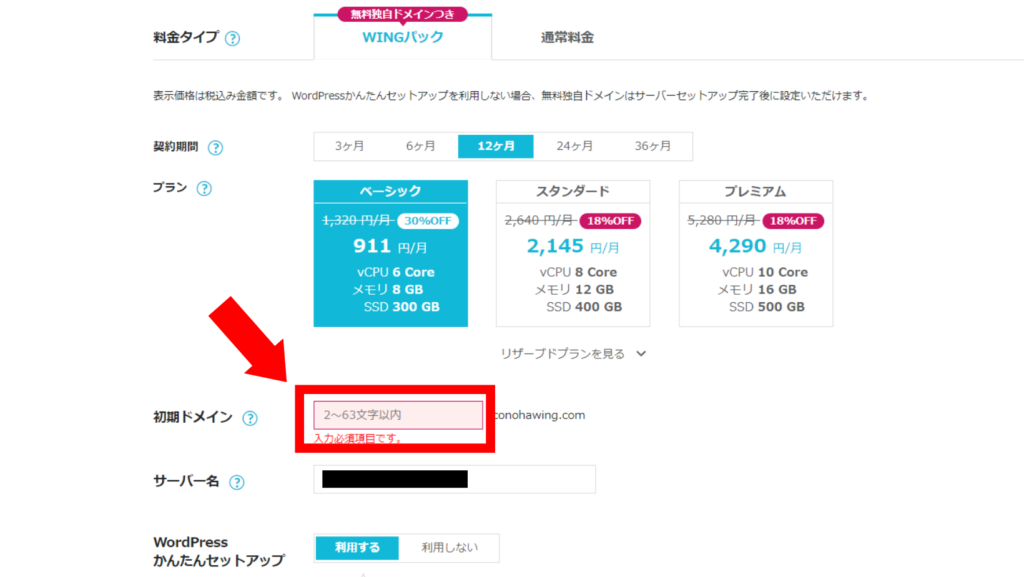
初期ドメインは独自ドメインとは違いメールアドレスのようなものです。
自分が忘れない物であればなんでもOKです。
⑧Word pressテーマをチェックする
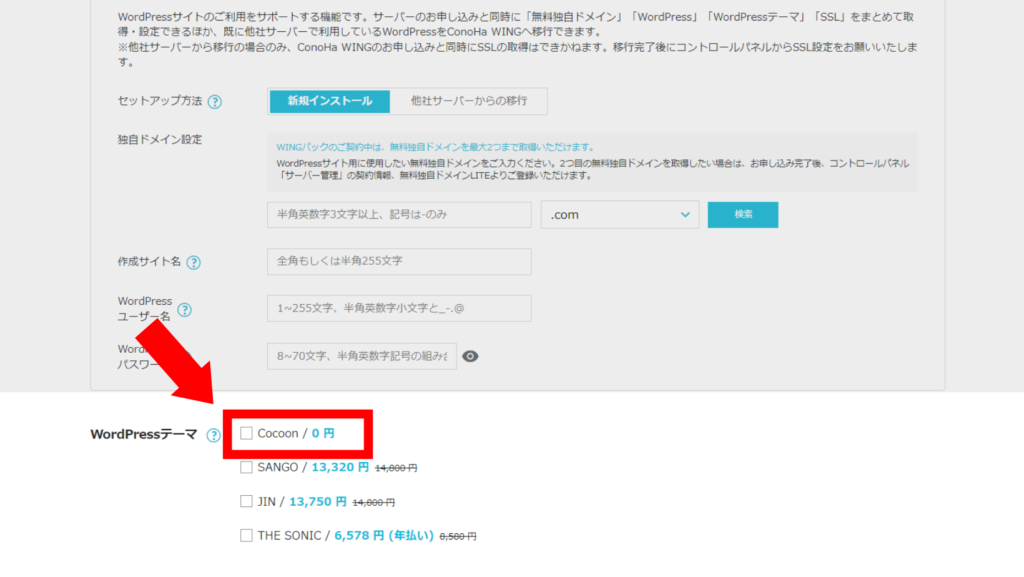
この上にあるWoed pressかんたんセットアップはかなり重要なので、飛ばして先にテーマを選んでおきましょう。
特に決まっていなければCocoonにチェックを入れておいてください。
※Word pressテーマは家で例えると工務店やハウスメーカーのような感じ。選ぶ工務店やハウスメーカーによって金額や可能なデザインは変わってくるように、テーマによって得意・不得意やできること・できないことがあります。
私のおすすめは無料テーマならCocoon、有料テーマならSWELL。ちなみにこのサイトはSWELLで作成しています。
Word pressかんたんセットアップの設定方法
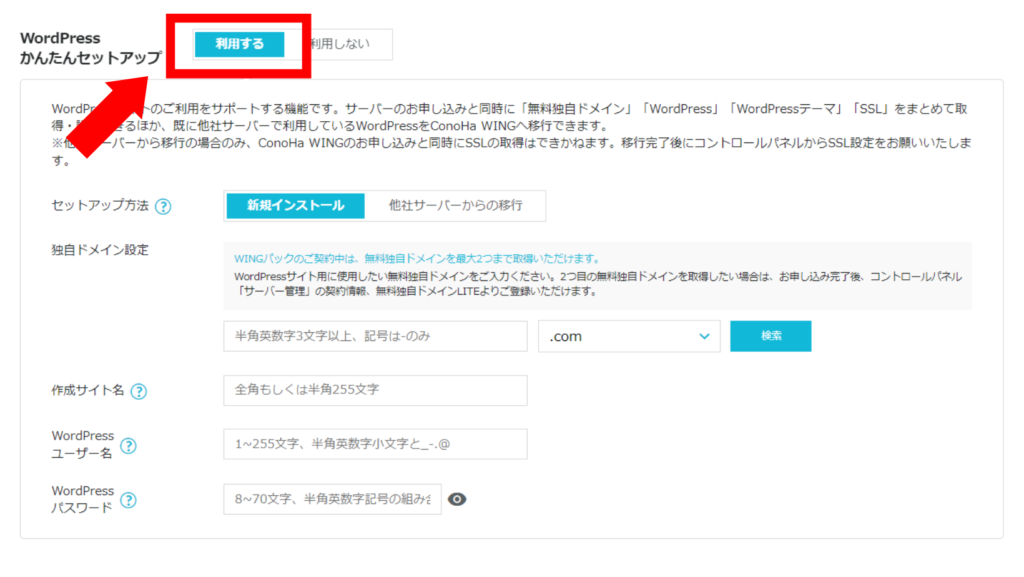
ここが一番重要な部分なので、落ち着いて入力していきましょう。
WordPressかんたんセットアップを「利用する」を選んで設定をスタートです。
全部設定できたらスクリーンショットやメモを取って、内容を残しておきましょう。
①セットアップ方法
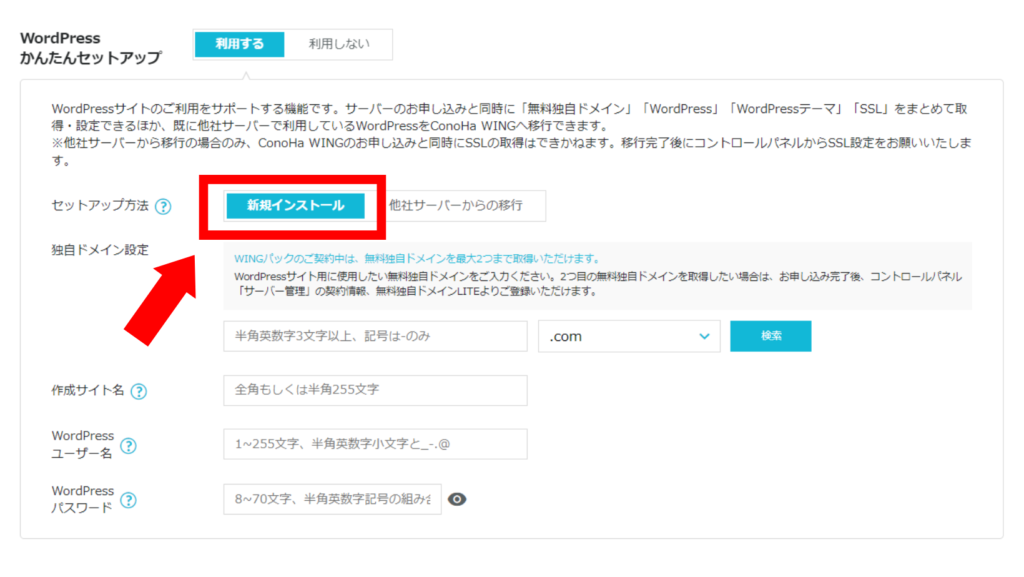
「新規インストール」を選びます。
②独自ドメイン設定
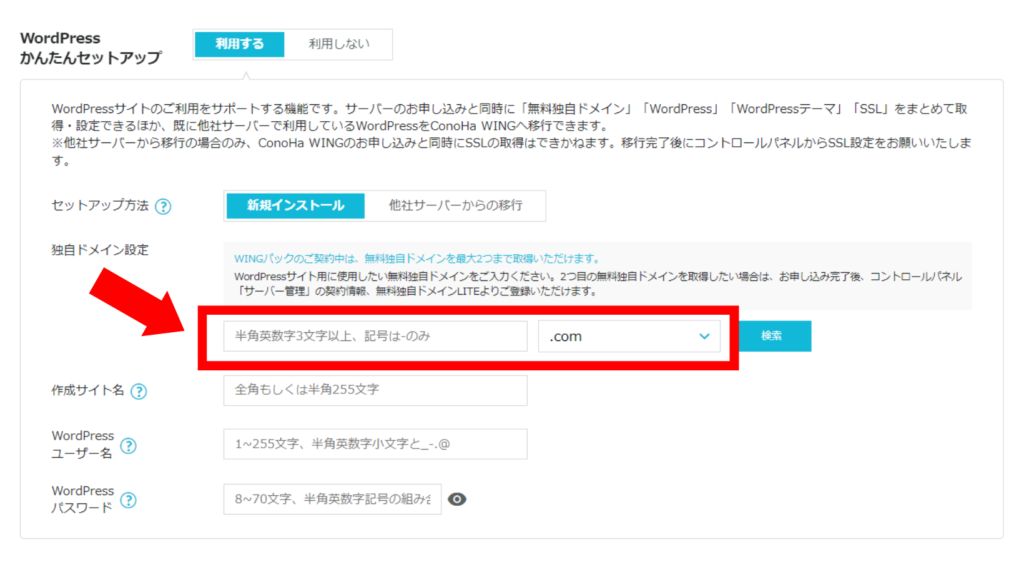
「独自ドメイン」とはあなたがこれから作るサイトの住所にあたる重要なものです。打ち間違いなどないよう慎重に入力しましょう。
サイトの住所に当たるものなのでわかりやすいシンプルなものがおすすめです。
ドメインの後半部分は「.com」「.net」などいろいろありますが、「.com」が一番広く使われており有名なので.comを選ぶようにしましょう。
希望のドメインを入力したら右にある「検索」を押して、利用できるドメインかどうかチェックしておきましょう。
③作成サイト名
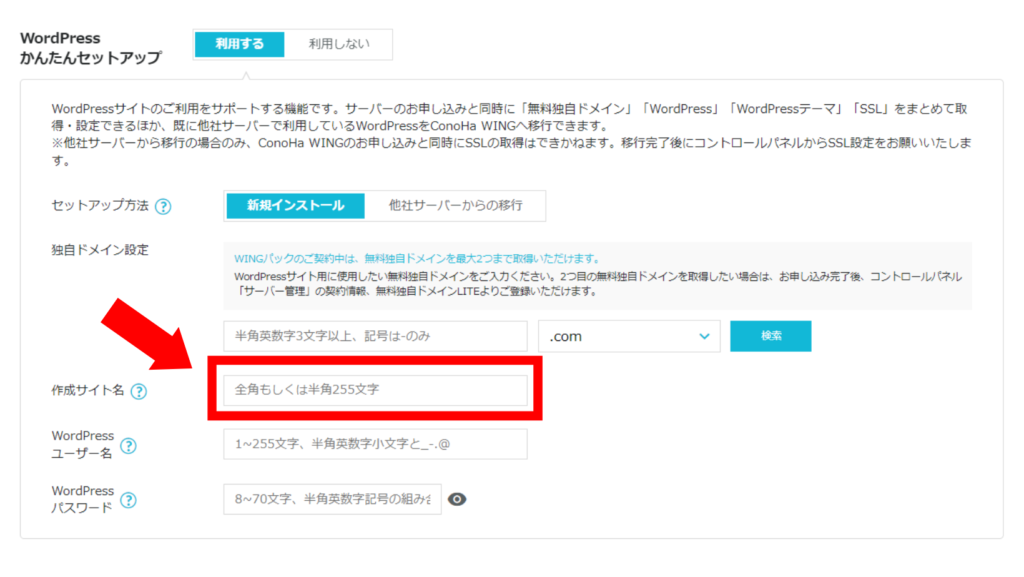
作成サイト名は家でいう表札のようなものです。
日本語でも半角英数字でもOKです。なんのサイトなのかわかりやすい名前を付けましょう。
ちなみにこのこのサイトの名前は「アガウェブ」です。
④Wordpressユーザー名
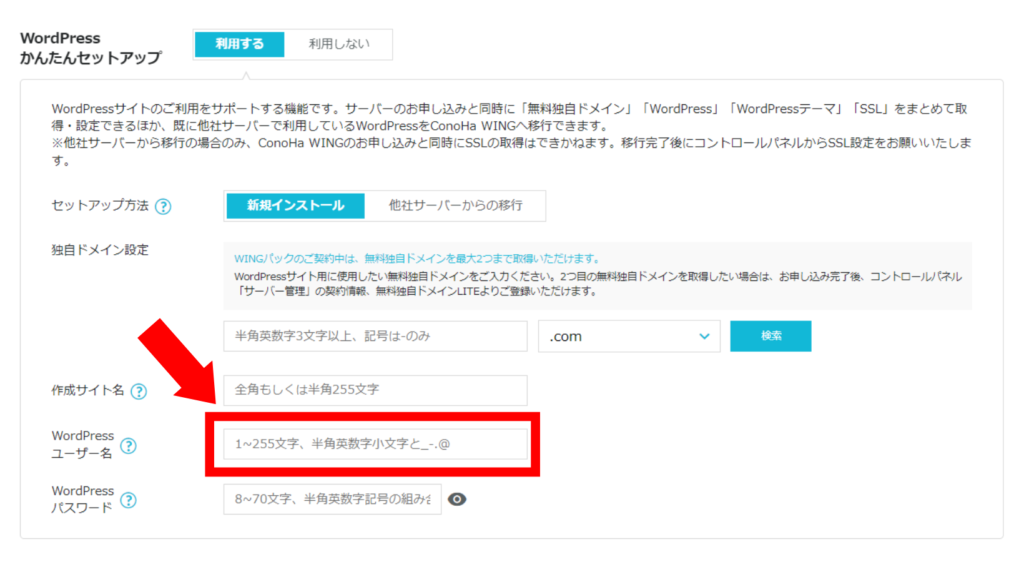
WordPressユーザー名はWordpressにログインするときに使用するローマ字表記の名前です。
本名でもそうでなくても大丈夫です。
⑤Wordpressパスワード
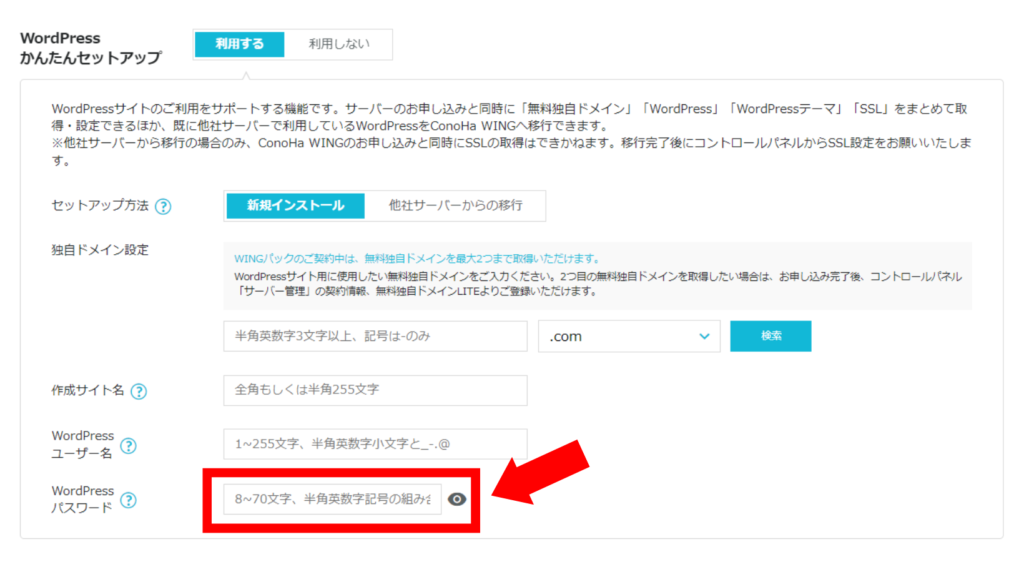
WordPressにログインする際に使うパスワードです。
8文字以上の半角英数字の組み合わせで作成します。
ここで設定した内容はかなり重要なので忘れないようにメモしておきましょう。
必要情報を入力してConoHa WINGの契約を完了
コノハアカウントを作成したら、氏名や住所などの必要情報を入力していきます。
ここまで来たらあと一歩です。サクサクと入力していきましょう。
①必要情報の入力
氏名などの入力なので簡単です。
すべて入力できたら右側の「次へ」のボタンをクリックします。
②SMS認証か電話番号認証で本人確認をする
これも画面の通りに進めて行ったら大丈夫です。
- SMS認証はスマホのショートメールを使った本人確認
- 電話番号認証は自動音声案内での本人確認
どちらも簡単ですが、より時間のかからないSMSを使う人が多いです。
SMS認証がうまくいかなかったら電話番号認証を試してみてください。
③支払い方法を入力する
支払い方法は
- クレジットカード
- ConoHaチャージ
から選べます。簡単に利用できて払い忘れのないクレジットカードがおすすめです。
クレジットカード支払いの方が経費で落としやすいです。
【まとめ】人気のレンタルサーバーConoHa WING|コノハウィングの登録方法
以上でConoHa WING|コノハウィング の登録は完了です。
他のレンタルサーバーだと、ワードプレスのインストールやセキュリティ対策のSSL化などすべきことがたくさんあるのですが、コノハウィングの場合はこれだけでOK。
あとはWordpresに反映されるまでしばらくお待ちください。(反映されるまで半日程度かかることもあります)
もしも、
- なぜかコノハウィングの登録ができない
- 設定が進まなくてイライラする
- いっそ専門の人に依頼したい
そんな時はお気軽にアガウェブにご依頼ください。
オンラインでレンタルサーバー契約のお手伝いをさせていただきます。
\お気軽にどうぞ/
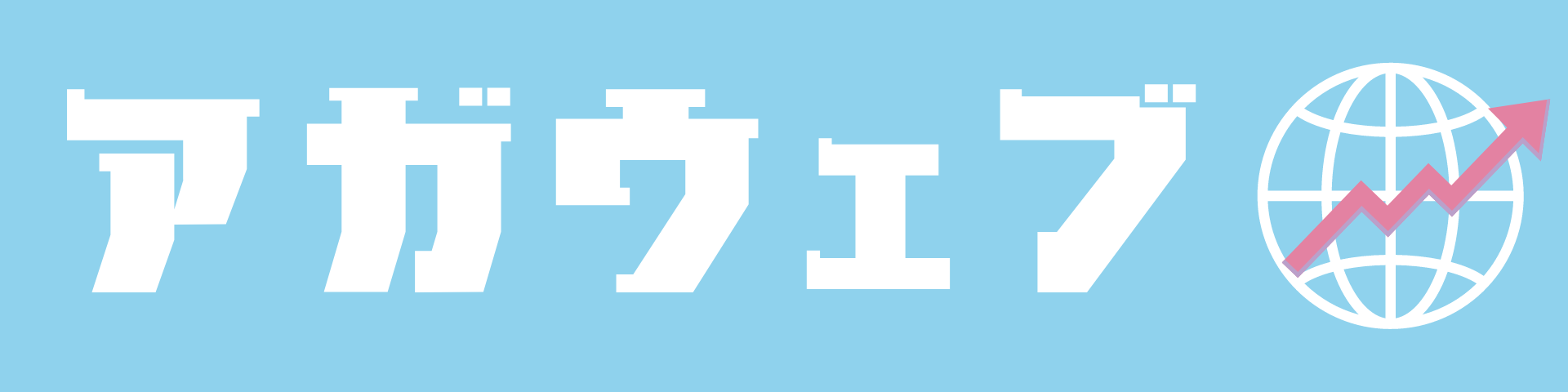
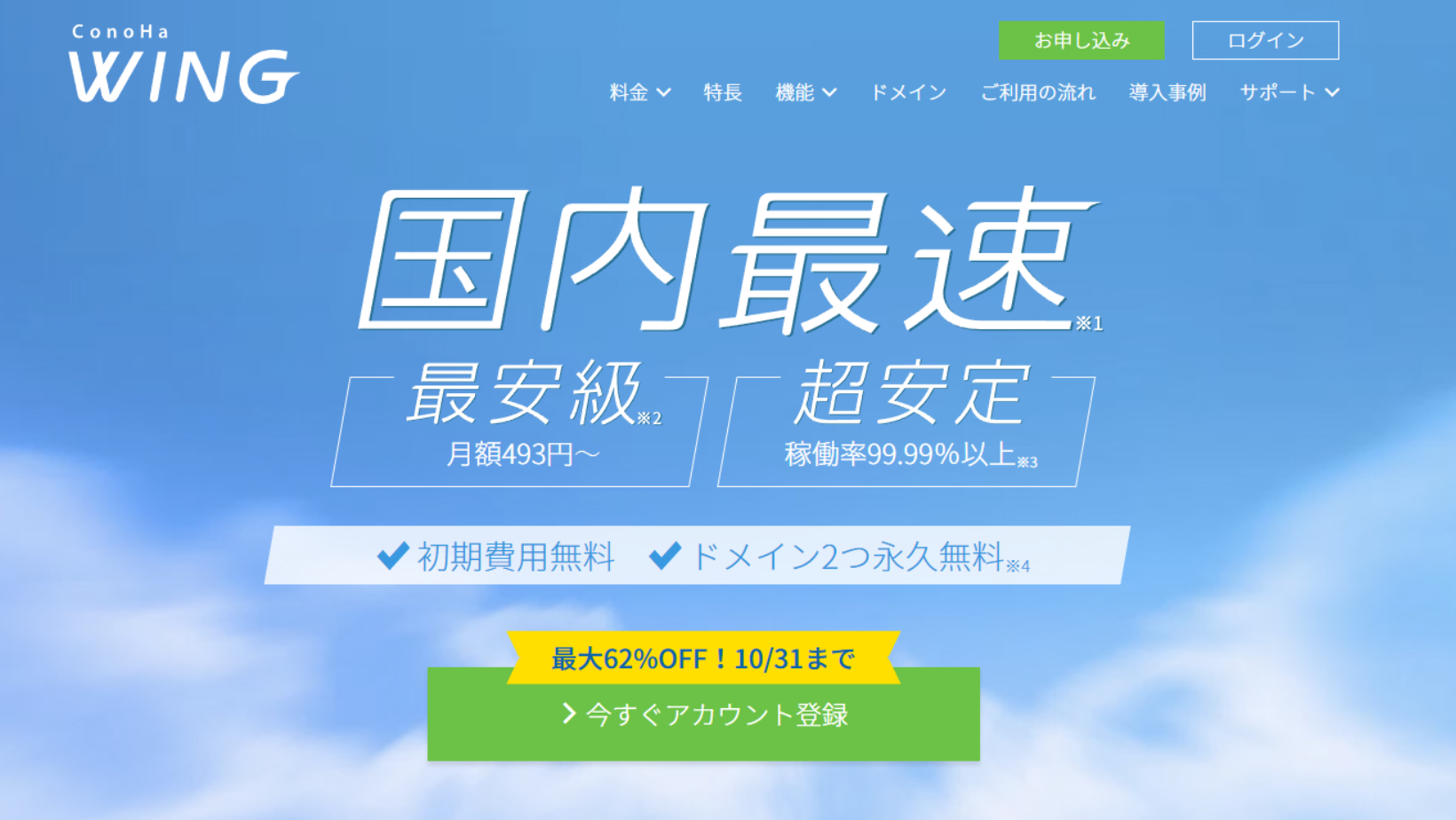

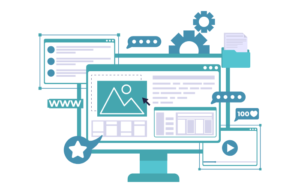

コメント